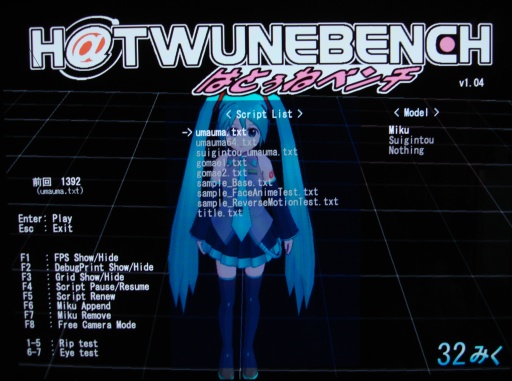1. 개요
1년전에 바이오 Z115 사용기를 쓰면서 'Z를 대신할 노트북은 Z 밖에 없다' 라고 한 적이 있었죠...
그런데 왜 그런 말을 해놓고 Z가 아닌 노트북으로 기변했는지에 관해서 먼저 이야기하면
...그냥 기변병이었습니다. 기변병이란건 아무 이유 없이 어느날 갑자기 찾아오는 것이죠^^
굳이 이유를 들자면 아래와 같은 이유일까요?
- 이대로 가게 되면 다시 (언제 나올지 모르는) Z 후속이나 그정도 급의 노트북으로 기변할것 같은데 이제는 솔직히 가격이 감당이 안된다. 앞으로의 기변도 고려해서 좀 저렴하면서 효율적인 노트북을 찾고 싶다.
- 나이를 먹어서 그런지 Z의 고해상도가 부담스러워지기 시작했다. 언제부터인가 익스플로러의 확대기능을 쓰고 있는 나 자신을 발견하고 이건 아니다 라고 생각했다.
- 어느날 무심코 생각해봤는데 노트북을 너무 모셔가면서 쓴것 같다. 막 굴리면서 쓸수 있는 노트북 없을까?
- 배터리 시간이 조금 불만이 생기기 시작했다. 성능은 떨어지더라도 좀 더 오래가는걸 찾아보자.
- 요즘 나오는 샌디브릿지에는 내장그래픽도 꽤나 좋아졌다고 하는데 한번 써볼까?
이런저런 이유가 복합되어서 기변을 결정하게 된 겁니다.
이번 기변을 했을 때는 사실 좀 많은 노트북들을 선택선상에 놓고 오랜시간 고민했었습니다.
아무래도 대부분의 면에서 뛰어난 Z이다 보니 이것과 비교를 하니까 시중에 나온 노트북들은 장점보다는 단점이 더 눈에 보이는 것이 사실이었죠...
그래서 선택 기준을 성능 보다는 내구성과 배터리 타임으로 잡고 액정도 저질액정이 아닌 걸로 잡아서 소거법으로 하나씩 제외해가면서 선택한 것이 이 X220 입니다.
노트북을 처음 사용한지 10년 가까이 되어갑니다만 Thinkpad 관련 기종은 이번에 처음 사용해보게 되었습니다.
사실 옛날에도 여러 종류의 노트북을 기변하면서 Thinkpad 도 기변 후보에 놓은 적도 있었지만
그 당시에는 꽤나 부담되는 가격과 또 개인적으로 보기에는 액정이 그닥 마음에 들지 않은 것이 있었습니다.
그러다가 이번에 나온 X220 은 IPS 액정을 사용한 모델이 있다고 해서 그것이 결정적인 계기가 된 것 같습니다.
그리하여 모든것에 최고인 Z 보다는 어찌보면 한등급 아래인 이 모델이 과연 어떤지에 관해서 적어보도록 하겠습니다.
제가 구입한 모델은 X220 4286-RS8 이며 주요 스팩은 아래의 표와 같습니다.

2. 외형 비교
먼저 이전 사용한 노트북인 Z115와 외형비교에 들어갑니다.

가로 크기 비교, X220이 약간 작습니다.

세로 크기 비교, 거의 비슷하게 보이는데 Z의 뒤에 튀어나온 원통형 끝부분까지 길이로 계산하면 역시 X220이 약간 작습니다.



두께 비교
맨 앞에 튀어나온 부분을 제외하면 X220이 좀 더 두껍습니다.
실제로는 크게 차이가 안나는데 Z쪽은 디자인적인 효과로 인해서 실제보다 더 얇게 보이는 느낌도 있습니다.

어댑터 비교. X220쪽이 작습니다.
무게는 Z와 비교하면 1.42->1.49kg로 70g 정도 무거워 졌는데
좀 두꺼운 외형 때문인지 체감 무게는 x220쪽이 아주 약간 약간 무겁게 느껴지는 느낌이 있습니다.
3. 액정
제가 사용한 X220의 모델은 광시야각의 특성을 가진 IPS 액정을 사용하고 있습니다.
(X220이 모두 IPS는 아니고 모델에 따라 TN 액정을 쓰는 모델도 있으므로 잘 확인해야 합니다)
세부 스팩을 보면 12.5인치, 1366x768의 16:9액정이고 형광등 빛 정도의 광원이 아니면 거의 반사가 안되는 저반사 액정을 사용하고 있습니다.
물론 이전 사용기들을 보시면 아시겠지만 저는 반사가 되는 액정을 아주 선호하기 때문에 이것도 구입하자 마자 바로 반사가 되는 액정 보호지를 붙여버렸습니다^^
여기에 있는 사진은 액정보호지를 붙인 기준에서 찍은 것들입니다.
제가 별도 포스팅에도 글을 적었듯이 개인적으로 액정 시야각에도 민감한데
Z의 경우 그래도 정면에서 볼때는 문제없는 시야각을 제공했지만 이것과 IPS와 비교하면 어떨지 궁금해하시는 분들도 있을것 같은데요...그래서 비교를 해봤습니다.

최대 밝기

중간 밝기

최소 밝기
전체적인 밝기는 Z가 아주 약간 밝은 느낌입니다.

색상 비교
이 사진에서 양쪽의 차이가 확연하게 드러나는데요
X220이 원색을 표현하는데 있어서 색깔이 연한 것을 볼 수 있습니다.
특히 보라색이나 파란색 쪽에서 차이가 눈에 띄게 나는군요...
(Z 의 액정이 노트북 액정 중에서는 탑클래스로 진한 색감을 보여주는 것도 고려해야 겠죠)
색감은 하얀색 화면 기준으로 X220쪽은 누런 느낌, Z쪽은 보라색에 가까운 느낌을 보입니다.
Z와 같이 놓고 보면 연하게 보이지만 그냥 X220만 계속 놓고 보면 그렇게 안좋게는 느껴지지 않습니다.
아래쪽이 하얗게 보이는 일반액정과 비교해보면 화면 위치에 관계없이 모든 색깔과 밝기 균일하고 선명해 가독성은 좋은 느낌입니다.
사진으로는 따로 안담았지만 바탕화면을 같은색깔로 채웠을 경우 Z는 구석이 좀 어두운것 같은 느낌이 있었는데
X220은 그런 현상이 거의 없고 구석까지 균일한 밝기의 화면을 보여주었습니다
IPS의 특성이 광시야각이라 시야각 비교도 해봤습니다.

위에서 봤을때

아래에서 봤을때

옆에서 봤을때
이것은 양쪽 액정의 특징을 확연히 알 수 있습니다.
TN패널을 사용하는 Z는 색상이 왜곡되는 것이 보이지만 X220은 거의 원래 색상을 유지하고 있죠
그런데 사실 보는 위치를 바꾸는 경우가 있는 PC모니터나 TV라면 몰라도
혼자쓰는 노트북 액정에 이정도의 광시야각이 필요할때가 있을까 하는 생각이 들기도 합니다.
필요한 상황을 생각한다면
회의실 같은데서 여러명이 한대의 노트북 화면을 봐야하는 상황이거나
형광등 불빛 등이 반사되어서 액정 각도를 좀 낮춰서 쓰는 상황 정도일것 같군요...
추가로 액정 외형에 관한 이야기를 해보면...
배젤은 X220쪽이 Z에 비해 푸짐하게 넓습니다.
액정 힌지는 정말 견고하게 잡아주고 있어서 한손으로 액정을 열수 없는 정도입니다.
Z는 한손으로 액정만 쥐고 열면 본체가 조금 따라오다가 무게 때문에 본체는 바닥에 내려가고 액정이 열리는 느낌인데
X220은 본체까지 90도로 달려 올라갑니다. 그만큼 견고하게 잡아주고 있다는 말이겠죠
Z처럼 액정 각도 조정한 후에 손을 놓는 순간 생기는 약간의 덜렁거림도 전혀 없습니다.
4. 키보드


Z와 키보드 비교
thinkpad의 키보드는 이전부터 여기저기서 최고라는 이야기 밖에 안들리는데
직접 사용한 결과도 그런 이야기가 나올만하다는 느낌입니다.
적어도 제가 지금까지 사용한 노트북들 중에는 타이핑하기 가장 쾌적한것 같군요.
그냥 데스크탑 키보드와 크게 다를바없는 느낌도 받았습니다.
그런데 사용하면서 난감한 점을 발견했는데

1) fn키가 ctrl 왼쪽에 있다!!

2) delete키가 맨 오른쪽에 있지 않다!!
3) num lock키가 다른키 하고 눌러야 작동한다!!!
제가 노트북 키보드를 쓰면서 피해다니고 있는 요소가 다 들어가 있더군요...orz
첫번째 fn키 문제는 다행히도 thinkpad에서는 BIOS에서 두 키의 위치를 바꿀수 있는 항목이 있어서 해결되었지만
바꾼 후에는 키보드에 표시된 내용과 실제 작동하는 내용이 다르니까 이건 이거대로 헷갈리는군요
스티커라도 구입해서 붙여야 할것 같습니다....
두번째는 delete키의 크기가 큰건 둘째치고 지금까지 사용한 노트북들이 대부분 delete키가 맨 오른쪽 끝에 위치하고 있어서
키를 안보면서 타이핑할때에는 항상 그 위치의 키를 누르다 보니 이 키보드를 사용할때는 이 부분에서 오타가 자주 나는군요...
적어도 delete키를 눌러야 할때는 반드시 키보드를 보고 누르게 되었습니다..
세번째는 제가 업무에 사용하는 프로그램 중에 키패드 숫자키로만 작동하는 기능들이 있어 이 num lock 모드의 전환을 자주 해줘야 하는데
지금까지 사용한 노트북과는 달리 fn키와 같이 눌러줘야 작동하는 방식이라 이것도 사용하기 불편합니다....
키보드는 정말 좋은데 위와 같은 내용이 아쉽군요...
5. 각종 포트와 인터페이스

오른쪽
SD 슬롯
USB (노란색으로 되어 있는건 전원을 끈상태에서도 외부기기의 충전이 가능한 USB포트입니다)
LAN단자
헤드폰단자
맨 안쪽에 락 홀이 있습니다.
헤드폰은 기호가 헤드셋 모양으로 되어있어서 혹시 마이크도 인식되는가 해서 연결해봤지만 인식은 안되었습니다.
전용 헤드셋을 사용해야 마이크가 가능하고 일반적으로는 별도 독을 달아야 마이크가 연결되는것 같습니다.
요즘 노트북은 마이크 단자가 안나오는게 하나둘 있더군요...
맨 가운데 무언가 들어있는 듯한 부분은 HDD슬롯입니다.
아래쪽의 나사를 제거하면 쉽게 분리해서 하드를 교체할수 있습니다.
그런데 이 제품에 쓰는 하드는 2.5인치에 7mm 두께만 가능해 일반 노트북용 하드는 장착할수 없습니다.
(일반 노트북용 하드는 두께가 9.5mm)
이 제품의 하드 용량이 320GB인것도 이때문입니다. 현재까지 나온 하드중에 7mm두께는 320GB가 가장 높습니다.
SSD를 장착할 경우에도 두께 때문에 케이스를 제거후 달아야 할것 같으므로 가능 여부를 미리 알아보는게 좋을것 같습니다.

왼쪽
무선랜 ON/OFF 스위치, PCI express카드
USB 2개
D-sub, 디스플레이 포트가 있습니다.
디스플레이 포트는 thinkpad나 맥북 제품 등 현재까지는 소수의 제품에서만 볼수 있는 단자로
최대 2560x1600 해상도의 외부출력을 지원하는 것이 강점입니다.
(노트북의 일반 D-sub나 HDMI는 이 해상도를 지원하지 않습니다)
저는 그런 해상도의 모니터는 가지고 있지 않아 확인해볼 방법은 없을것 같군요.
맨 안쪽에 열배출구가 있습니다. 이 제품의 발열은 이곳을 중심으로 나옵니다.

앞면
앞면에는 아무런 포트가 없습니다.
바닥 앞쪽에 있는 양쪽의 구멍 12개씩 뚫린 부분이 내장스피커입니다.
소리가 바닥 방향으로부터 나오기 때문에 무릎 위에 노트북을 올려놓고 사용시에는 소리가 죽을 경우도 있습니다.
앞면 오른쪽을 보면 홈이 파여져있는 듯한 부분이 있는데
이것은 액정 상판을 열때 쉽게 열수 있도록 만들어놓은 부분입니다.

뒷면
전원단자와 배열구(흡기구?), 배터리 설치부가 위치하고 있습니다.

흔히 빨콩이라고 불리우는 thinkpad 고유의 트랙포인트입니다.
지금까지는 소니제품의 콩만 만져봐서 이 빨콩은 처음 써봤는데 비교가 안되게 편하군요.

하단의 터치패드는 별도 클릭버튼이 없습니다.
그렇다고 위에 있는 클릭버튼을 사용하는건 아니고 패드 아랫부분 전체가 클릭버튼 화 되어있는 방식입니다.
맥북 쪽에서 많이 보아온 방식이죠.
양손가락으로 드래그 하면 스크롤이 되는 등의 멀티터치도 지원합니다.
하지만 개인적으로 이 터치패드는 꺼끌꺼끌한 돌기 때문인지 손에 착 달라붙는 느낌이 잘 안나고 오작동도 가끔 나는것 같아
트랙포인트 보다는 쓰기 불편하더군요.
오른쪽에는 지문인식이 있습니다. 윈도우 로그인과 전원 ON에 사용할수 있습니다.
소니노트북처럼 일반 웹페이지 로그인은 안되는 것 같군요...

Thinklight라고 불리우는 thinkpad 전통의 조명입니다. 어두운데서 키보드를 밝히는데 쓰입니다.
아무 외광이 없는 깜깜한 방안에서 이걸 켜면 사진과 같은 느낌으로 키보드가 보입니다.

상단에 있는 사운드 뮤트, 마이크 뮤트 버튼과 CAPS LOCK키는 ON상태가 되면 사진처럼 불이 들어옵니다.
6. 각종 성능테스트
각종 벤치마크 및 테스트를 통한 Z와 X220과의 성능 비교입니다.
1) 시작/종료시간

종료시간을 제외하면 크게 차이는 안나고 있습니다.
2) 3D마크

GT330 보다는 못하지만 이전세대 내장그래픽 보다 2배 이상의 점수를 보여주고 있습니다.
3) 파이널 판타지 11 벤치

4) 하츠네벤치

5) 인코딩 테스트
인코딩 방법은 다음팟인코더를 사용하여
1280x720 H264 MP4 (24분 분량) 동영상을
480x272 WMV 방식으로 변환하는데 걸린 시간을 측정했습니다.

6) 쿼드코어 지수
http://www2.pcbee.co.kr/cpurunner/cpurunnerV2_pcbee.php
위 링크에 있는 쿼드코어 지수 측정을 돌려봤습니다.

이제는 자동차가 화면 밖으로 멀리 나가는 결과가 나오는군요-_-
참고로 Z115는 104점,
쿼드코어 코어 i7 2.8 데탑에서는 298점이 나옵니다.
7. 발열/소음/배터리
발열
일반적인 인터넷 이용, 동영상 재생시에는 큰 발열은 없으나
게임 등 부하가 큰 작업을 하면서 시간이 좀 지나면 시작하면 오른쪽 배열구를 중심으로 손을 가까이 하면 부담스러울 정도의 열이 오르기 시작합니다.
열은 배열구와 그 주위 바닥면에서만 느껴지고 팜레스트나 키보드 등에서는 열이 거의 오르지 않습니다.
상대적으로 비교할 대상이 Z밖에 없는데 외장그래픽 가동시와 비교를 하면 반칙 같아서 STAMINA모드로 놓고 내장그래픽 가동으로 같은 조건에서 비교를 해봤습니다.
Z(내장그래픽 사용시)와 비교를 하면 배기구 주위와 하판쪽에 느껴지는 열은 거의 비슷합니다.
소음
처음 구입시에는 아무런 작업을 안해도 조용한 곳 기준으로 약간의 팬소리가 계속 들리는 정도였습니다.
이후 바이오스 업데이트를 하니까 아무런 작업을 하지 않는 기준으로 배기구에 귀를 가까야 가져가야 팬소리가 겨우 들릴 정도의 매우 작은 팬소리가 되었습니다. 일반적인 사용에서는 조용한 곳 기준으로도 거의 소리가 안들리는 정도입니다.
게임 등 부하가 큰 작업을 하기 시작하면 발열이 오르면서 팬소리도 조금 들리기 시작합니다.
이 기준은 사무실 등 일반소음이 있는 환경에서도 약간 소리가 들릴 정도이고
마찬가지로 Z(내장그래픽 사용시)와 비교하면 부하가 큰 작업을 하는 Z보다는 소음이 작습니다.
배터리
여기서 측정한 배터리 테스트 방법은
액정 밝기 중간, 무선랜/블루투스 등 무선 장치 OFF 상태에서
628x352 Divx4 동영상을 무한 반복 재생으로 돌려서 배터리가 100%에서 10%까지 떨어지는데 걸리는 시간을 측정했습니다.
(표에 있는 다른 기기들도 마찬가지로 같은 방법으로 측정했습니다. Z시리즈는 내장그래픽 기준 측정입니다.)

제가 사용한 일반 노트북들 중에서 가장 오랜 시간을 버텨준것 같습니다.
이정도면 바깥에서도 만족스럽게 쓸수 있을것 같군요.
추가로 thinkpad에는 배터리 충전을 특정 % 까지만 설정하는 기능이나
배터리가 몇 % 이하로 떨어져야 재충전이 시작되는 기능들도 있습니다.
이 기능이 있는 이유는 제가 별도로 올린 배터리 관련 포스팅을 참고하시면 되겠습니다.

그리고 배터리 관련 재미있는 기능으로 최대 전원 스케줄러 라는 것을 설정해서
특정 시간대에는 전원이 연결되어 있어도 전원을 사용하지 않고 배터리 전력만 사용하다가 다시 특정 시간대가 되면 전원을 사용하는 식의 설정이 가능합니다.
이게 왜 필요하냐고 하면 전력비용이 많이 드는 낮 시간대에는 전력 사용을 최대한 줄이는 목적으로 사용할수 있는 것입니다.
특히 최근 대지진으로 인한 전력난을 겪고 있는 일본에서 이런 기능에 관심을 두는것 같더군요.
물론 개인 사용자 입장에서는 별로 쓸 일이 없는 기능 같기도 합니다.

8. 마무리
본 블로그의 노트북 사용기에는 항상 게임 테스트가 들어갔는데
이번 기기에서는 게임 테스트 관련 하고 싶은 이야기도 많고 해서 별도 포스팅으로 자세히 다루어보려고 합니다.
X220은 정리하자면 엔터테이먼트적인 활용보다 업무적인 활용에 어울리는 그런 기기라고 생각합니다.
무식한 디자인 등 감성적인 부분은 부족하지만 이리저리 험하게 굴리면서 써도 괜찮을것 같은 튼튼함과 쾌적한 키보드 입력 등으로 실제 업무의 효율을 중시한 그런 제품이라고 할까요?
서두에서 말했듯이 이 X220은 여러 노트북중에 고민 끝에 바이오 Z 에서 기변한 기기가 되었습니다.
바이오 Z 와 비교를 하면 분명 X220은 바이오 Z보다는 장점도 있지만 단점도 있는 제품입니다.
하지만 바이오 Z의 당시 구입가격보다 100만원 가까이 싼 제품이라는 것도 고려를 해보면 나쁜 선택은 아니었다고 생각합니다.