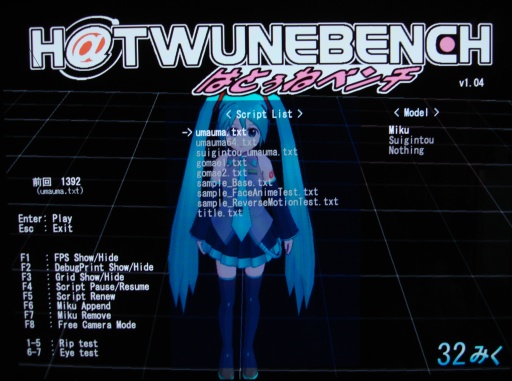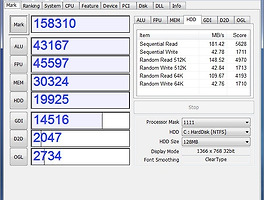1. 서론
"내가 15인치 노트북을 지르는 모습은 상상도 못했다."
지금까지 여러가지 노트북을 기변해 왔지만 저의 노트북 수비범위(?)는
13인치 이하, 2kg 이하가 철칙이었습니다.
대형 노트북을 맨 마지막으로 써본것이 2003년인가 2004년 정도 때 였는데
그당시는 서울로 올라온지 얼마 안되어 고시원에서 자취생활을 시작했었는데
좁은 고시원 방에서는 데스크탑은 쓸수 없을것 같아 데탑 대신 대형 노트북을 사용하기로 생각한 거죠.
그때 사용한 노트북이 16인치에 3.5kg 되는 놈이었을 겁니다.
그리고 회사에서도 쓸려고 백팩에 이 노트북을 넣어서 출퇴근때마다 가지고 다니기 시작했었는데...
거의 1달도 못가서 포기했었습니다. 설명할 필요도 없겠지만 너무 무거워서 견디기 어려울 정도였기 때문이죠.
그리고 오래 써보니 이 노트북 성능도 예상했던것보다 좋지 않았고 그렇다고 업글도 당시 환경으로는
제대로 할수 있는게 없다 보니까 결국 이 노트북은 처분해 버리고 좁은방에서 커버할수 있는 소형 데탑으로 대체,
노트북은 다시 가지고 다니기 편한 작은것으로 기변, 그때의 경험이 지금까지 제가 계속해서 작고 가벼운
노트북만 가지고 다닌 이유였던것 같습니다.

사실 소니에서 올해 초에 나온 노트북중에 15인치 급 중에 마음에 드는 놈이 있었습니다.
바로 이 VAIO CB라는 모델이었는데 (참고로 위의 사진의 오렌지색은 해외에만 나와있고 한국에는 14인치만 있으며 15인치에서는 안나왔습니다.)
역시 15인치 답게 2.5kg를 넘는 무거운 무게로 인해 제가 쓸 노트북은 아니라고 생각했었죠...
그때 생각한게 만약에 저런게 2kg밑으로 나왔다면...이지만 역시 그런건 지금까지 소니를 볼때 있을수 없으니까 생각할 가치도 없겠지 라고 그당시에는 생각했었습니다.
"그런데 그것이 실제로 일어났습니다"
올해 9월의 IDF 2011에서 소니는 VAIO S의 15인치 모델을 새로 발표했습니다.
그 무게는 놀랍게도 1.96kg, 15인치인데 1.96kg 였습니다.

현재 전세계에서 나온 노트북 중 15인치에서 가장 가벼운 노트북은 위 사진의 파나소닉 레츠노트 B10 모델로 1.85kg 입니다.
SE는 이것보다 두번째로 가벼운 모델로 (해외 커스터마이즈 해당사항이지만) SSD로 커스터마이즈하면 1.87kg까지 줄일수 있어 거의 근접하게 가볍게 나오기도 합니다.
상당히 재미있는 사실은 후에 일본에서 이 SE가 처음 발표된 바로 다음날, 파나소닉은 위에서 말한 B10의 "쿼드코어" 모델을 내놨습니다.
쿼드코어가 되면서 더 무거워졌지만 듀얼코어가 한계인 SE와는 다른 영역으로 가버린 것이죠. 뭔가 서로를 의식하는 구도가 보이는것 같아서 재미있었습니다.
각설하고...
사실 소니에서 처음 노트북이란걸 만든 이후로 지금까지의 소니 노트북의 특성 중에 하나가 일정 크기 이하의 작은 노트북들은 경량화 하거나 슬림화 하는 특성의 제품들이 많이 나왔었지만,
대형 노트북 특히, 15인치급 노트북에서는 경량화나 슬림화 흉내라도 보인 모델은 전혀 없었습니다.
실제로 지금까지 나온 소니 15인치 노트북들은 2kg 초반은 고사하고 모두 2.5kg 이 넘어가는 모델들 뿐이었죠.
때문에 이 모델은 지금까지의 소니 노트북의 특성으로 볼때 상당히 이질적인 모델로 볼 수 있습니다.
저도 S를 14인치 정도로 조금 키워서 나온 모델 정도는 나오지 않을까 하고 상상한 적은 있었는데
15인치 급 모델이 나올 줄은 생각도 못했습니다. 완전히 허를 찔린 거죠...
그래서 이런 모델이 나오고 보니까 곰곰히 생각을 하기 시작했는데
"내가 지금까지 노트북의 수비범위를 정한것은 크기 때문인가 무게 때문인가?"
제 노트북 사용환경 등 여러가지를 고려해보니까 무게>>>넘사벽>>>크기 였었습니다.
"그럼 2kg 가까운 노트북을 가방에 넣고 출퇴근 하면 무게에 부담이 없을까?"
이 결론은 OK. 왜냐하면 저는 이전에 그런 일을 한적이 있기 때문이죠.
옛날에 썼던 노트북중에 SZ하위급 모델이 거의 2kg 가까운 무게였는데 그때도 문제없이 잘 가지고 다녔기 때문이죠.
결국 15인치라도 무게가 이정도라면 OK. 라는 결론이 나왔습니다.
역으로 키패드가 달린 키보드와 풀HD의 큰 화면은 업무에 도움이 되는 점도 있다는 생각이 들었고요.
한가지 우려되는 것은 액정이었습니다.
제가 이전 세대의 Z를 쓰다가 이번 소니 세대의 SA와 신형 Z2를 기변하지 않고 타사의 X220으로 기변한 이유는
SA - 액정이 영 아니다.
Z2 - 키보드가 영 아니다. 해상도가 사이즈에 비해 너무 높아 내 눈에는 힘들다. 가격이 내가 부담할수 있는 범위 밖에 있다.
가 가장 컸습니다.
따라서 액정이 문제였죠. 사전 공개된 SE 모델의 스팩은 액정이 VAIO DISPLAY PLUS 라고 되어있지만
SA모델도, CB모델도 똑같은 VAIO DISPLAY PLUS 라고 되어있어서 (하지만 제 기준으로는 양쪽의 액정은 차이가 아주 크다고 봅니다. 특히 액정 시야각 부분에서)
양쪽 중에 어느쪽의 액정에 더 가까운 VAIO DISPLAY PLUS 냐는 것이 이 노트북을 선택하기 위한 마지막 관문이었습니다.
그리고 후에 이 모델이 국내에 발표되고 매장에 전시되어 직접 가서 확인해보니.....
"어라 이거 IPS 아냐?"
네, 놀랍게도 SA도 CB도 아닌 제가 쓰고 있던 X220과 거의 비슷한 특성의, 색상은 연하지만 시야각이 바로 위에서 봐도 색 반전이 거의 없는 광시아갹이었습니다.
혹시나 해서 직접 액정을 손가락으로 눌러서 확인해보기도 했습니다. 아시는분은 아시겠지만 TN과 IPS는 액정을 누르면 나오는 얼룩 반응이 좀 다르죠.
역시 X220에서 액정 누른 반응과 동일하게 나왔습니다. 이걸로 IPS 확정.
과거에 시야각 때문에 크게 다친 적이 있어서, 액정 색상 보다는 시야각을 더 중시하는 저로서는 (X220으로 기변한 이유이기도 하죠)
이 이상 완벽하지 않은 노트북이 없었습니다. 무슨 말이 필요하겠습니까? 그자리에서 바로 구입.
(다른 이야기지만 만약 SA나 SB가 처음 나왔을때 이런 액정이었다면 SE가 아닌 그쪽을 골랐을지도 모릅니다)
이런 사연 끝에 결국 3개월 정도 만에 소니노트북으로 다시 올아왔고
7~8년만에 다시 대형 노트북을 다시 만져보게 되었습니다.

제가 구입한 SE17의 기본 스팩은 위와 같습니다.
SE는 한국에서는 17/16으로 상하위모델이 있는데 차이점은 CPU 클럭과 HDD 용량 정도입니다.
제 경우는 하위모델의 CPU 클럭이 이전에 사용했던 X220보다 적어서 기왕 기변하는거니까 클럭이 더 높은것을 고르는 것이 좋지 않을까 생각해서 상위모델을 선택합니다.
2. 외형
그럼 VAIO SE와 이전까지 사용한 노트북인 X220과 외형 비교부터 들어가보도록 하겠습니다.

지금까지 쓴 사용기는 기변 전의 노트북과 사이즈가 거의 비슷했는데 이렇게 사이즈가 차이가 나서 비교라고 하기 뭐한 느낌도 있군요.


두께비교
앞부분 두께는 이와같이 별로 크게 차이가 안나는데...

뒷부분 두께는 이렇게 크게 차이가 납니다.
(X220이 조금 붕 떠 있는 것처럼 보일수 있는데 고무발판이 두꺼워서 그렇습니다)
이는 SE가 앞부분, 뒷부분 두께 차이 없이 완전 동일한 "풀 플랫" 디자인을 사용하고 있기 때문입니다.
무게도 무게지만 SE의 두께는 현재까지 나온 15인치 중 최고로 얇은 급에 속합니다.

어댑터 비교
SE의 어댑터는 이전에 사용한 Z와 완전히 같습니다. X220 보다는 조금 크죠.


너무 크기가 차이가 나는 노트북끼리의 비교 같아서 특별히 제것이 아닌 다른 노트북을 모셔왔습니다.
지인이 사용하고 있는 바이오 N 을 특별 초대(?)받아 비교해봤습니다.
바이오 N은 2007년 정도에 나왔던 15인치 (단 비율은 요즘 나오는 16:9가 아니고 16:10 비율) 저가형 모델입니다.



두께 비교
역시 두께는 크게 차이가 납니다.
3. 무게
이 제품의 무게는 15인치급임에도 1.96kg입니다.
이것이 어떤 무게와 비슷한고 하면
* 13인치의 VAIO SZ 하위모델의 무게와 비슷하고
* 맥북프로 13인치 모델보다 더 가볍고
* 11인치 노트북인 델 에일리언웨어 M11X와 비슷한 수준입니다.
15인치임에도 무게 비교대상이 13인치 이하중에 무거운 급들과 비교를 해버리는 수준이죠.
체감적인 느낌을 이야기하면 노트북을 무릎 위에 올려서 장시간 사용해도 무게에 별로 부담을 느끼지 않는 수준입니다.
물건을 들때는 체감 무게라는게 있는것 같습니다. 예를들면 1kg짜리 공을 드는것과 1kg짜리 커다란 상자를 드는 것은 같은 무게임에도 크기 때문에 후자가 더 가볍게 느껴지는 현상이죠.
SE는 크기가 크기라 같은 2kg이라고 해도 작은 노트북을 들었을 때보다 약간 가볍게 느껴지는 효과가 있는것 같기도 합니다.
또한 HDD를 SSD로 바꾸거나, ODD를 분리하거나 등 조금 더 경량화를 할 소지가 있다는 것도 매력적입니다.
4. 액정
VAIO SE 의 IPS액정의 특성은 이전에 제가 사용했던 X220의 그것과 거의 유사합니다.
기본적으로 누런 감이 있는 것도 비슷하고
액정 색감이 진한 타 액정과 비교해보면 색상이 연한 부분이 있는것도 비슷합니다.
그럼 둘의 액정을 비교해보도록 하겠습니다.

최소 밝기

중간 밝기

최대 밝기
밝기는 SE쪽이 아주 약간 밝습니다.

색상 비교
거의 비슷하기는 한데 X220쪽이 특정 색상에서 아주 약간 진한 부분이 있는것 같습니다.
참고로 이전에 찍었던 X220과 VAIO Z 의 색상비교입니다.
다른 사진들과는 찍었던 환경이 다른 사진이므로 상대적인 비교로만 참고하시기 바랍니다.
시야각 비교는 같은 IPS끼리 비교해봐도 별 의미가 없을것 같아서 앞에 크기를 비교한 바이오 N과 비교를 해봤습니다.

정면 시야각

하단 시야각
바이오N은 그림 내용을 식별하기 힘들 정도로 색이 반전되어 나옵니다.

상단 시야각
마찬가지로 그림 내용을 식별하기 힘들 정도로 허옇게 나옵니다.
여담이지만 바이오N은 과거에 소니 액정이 "클리어 블랙" 이라고 불렸던 시절에 나온 액정으로
시야각이 안좋은것만 제외하면 색감은 소위말하는 쨍한 색감을 보여줬고 요즘 나오는 저가형 바이오 모델과 비교해봐도 괜찮은 수준입니다. 위의 정면 비교만 봐도 SE보다도 진한 색을 보여주는 부분이 있는걸 알수 있습니다.
흔히들 소니 액정이 좋다 좋다 하는데 그것도 옛날 이야기라고 생각합니다. 옛날에는 저가형도 이정도였는데 요즘 나오는 저가형들은 수준 이하를 보여주고 있으니깐요...
추가로 SE의 액정 사이즈/해상도는 15.5인치에 1920x1080 (FULL HD) 로서
글자크기는 X220에 비하면 작습니다.
또한 액정 특성은 반사는 되는데 흐릿하게 반사되는 하프글레어 액정으로
(이전 사용했던 기기중에서는 Z115와 반사율이 비슷한것 같습니다)
제 사용기를 많이 보신분들은 쉽게 예상이 가실지도 모르겠지만 저는 무조건 광택액정을 선호하므로 구입하고 당일날 바로 액정 이상없음 확인후 반사되는 액정보호지를 붙였습니다.
여기 사용기에 나온 사진들은 모두 액정보호지를 붙인 이후의 사진이므로 착오없으시기 바랍니다.
5. 키보드

키보드는 키감 최고라고 할수 있는 Thinkpad 계열의 제품을 길지 않은 기간이긴 해도 사용하다가 이걸 써보니 좀 허전한 느낌까지 받았습니다.
키감이 얇다는 느낌이 체감적으로 바로 느껴집니다.
물론 이건 X220과 비교한 느낌이고 다른 바이오 제품과 비교하면 준수한 편이고 특히 키감이 엄청나게 얇아진 신형 바이오 Z2와 비교하면 훨씬 낫습니다.
이렇게 비교해보니 역시 X220의 키감은 최고라는 생각을 다시 들게 했습니다.
하지만 Ctrl 키가 맨 왼쪽에 있다던가
Delete키가 맨 오른쪽에 있는 등 X220에서 느꼈던 키 배치에 관한 불만은 다시 해소되어서 다행입니다.
게다가 오른쪽에 키패드까지 추가되어 만족스럽습니다
(업무에 사용하는 프로그램 중에 키패드를 사용해야 하는 기능이 있는데 노트북에서는 항상 num lock키를 껐다켰다 해가면서 사용해 왔는데 이제는 그럴 필요가 없어졌죠)

X220을 사용해오면서 키보드에 관한 불만이 하나 더 있었던 것이
방향키 양쪽에 앞페이지, 뒤페이지 이동 키가 있었던 것입니다.
웹사이트에서 글을 작성하다가 수정할려고 커서키를 누르려 했다가 이 페이지 이동 키를 잘못 건드려서
앞페이지로 넘어가서 힘들게 쓴 글이 다 날아가버리는 사태를 몇번 경험한적이 있었습니다.
키감이 매우 좋음에도 불구하고 X220을 포기하게 만든 이유중 하나가 되겠군요...

키보드는 이와 같이 백라이트도 지원합니다.
소니 노트북에서는 이전 세대까지는 Z정도의 최고급형 모델에만 백라이트를 지원했으나
이번 세대에서는 S시리즈, C시리즈 등 적용가능 모델의 범위가 넓어졌습니다.
6. 본체 외형 / 각종 포트

SE의 전체적인 디자인에 관해서는 한마디로 설명가능합니다.
"기존 S 시리즈 (SA/SB)를 크게 늘인 디자인"
말그대로 포토샵으로 길게 늘여놓고 키보드에 텐키 추가한 듯한 그런 디자인이죠. 크기 이외에는 SA/SB와 완전히 동일한 디자인입니다. 기본 스팩도 (상위모델 기준) SA와 거의 같고요.
뒤에서 자세히 설명하겠지만 각종 포트 배치 조차 SA/SB와 동일합니다.
크가기 커진 만큼 포트를 추가해주었으면 하는 기대도 있었는데 이부분은 아쉬운 부분이군요.
SE 본체의 전체 디자인은 이전에 사용했던 Z에 비하면
" 굴곡없이 각잡혀있고 좀 심심하지만 질리지는 않는 " 디자인으로 개인적으로는 평하고 싶습니다.
이어서 본체에 있는 각종 포트를 살펴보겠습니다.

VAIO SE의 각종 포트는 오른쪽에 모두 몰려있습니다.
USB 3개, 그중 파란색 1개는 USB 3.0 지원입니다.
메모리스틱, SD슬롯
유선랜 슬롯
D-SUB, HDMI 단자,
전원 단자가 각각 위치해 있습니다.
슬롯의 종류는 역시 SA/SB와 동일하고
차이점이 유선랜 슬롯은 SA/SB는 맨 안쪽에 있는데, SE는 중간에 있다는 것이 차이점입니다.
모든 슬롯, 특히 USB가 모두 한쪽에 있는건 조금 불편한것 같습니다.
이전에 사용했던 제품들이 모두 USB가 왼쪽,오른쪽에 다 배치되어 있어서 더 그렇게 생각이 드는것 같군요.
실제로 제가 이 제품을 구입했을때 백업한 외장하드에 데이터를 복사를 할려고 했는데
외장하드를 본체 왼쪽에 놔두고 연결하려고 했다가 "어?" 라고 외친 경험이 있었습니다.
그리고 이 제품의 D-SUB는 2560x1440 해상도도 지원합니다.
다만, 제가 쓰는 모니터에 연결했을때는 무슨 이유인지 글자 등이 칼같이 맞지 않고 좀 흐리게 나오는 증상이 있었습니다.

왼쪽에는 아주 깔끔하고 ODD슬롯과 헤드폰 단자 외에는 아무런 포트도 없습니다.
참고로 이 제품에는 마이크 단자는 없습니다. (SA/SB도 동일)
X220도 그렇고 왜 요즘 나오는 제품에는 마이크 단자를 빼고 나오는지...
업무에 마이크 단자가 필요할때가 있는 입장으로서는 좀 불만입니다.

앞쪽은 무선랜 스위치 외에는 역시 아무런 포트가 없습니다.
무선랜과 충전, 하드 구동 관련 램프가 정면에 있습니다.
내장마이크도 앞쪽에 작은 구멍 형태로 있습니다.

뒤쪽은 액정 힌지, 팬 배기구 외에 역시 아무런 포트가 없습니다.

상판의 재질은 이전에 사용했던 Z115와 거의 동일합니다.
약간의 광택이 있는 재질이고 지문이 미친듯이 묻지는 않지만 손자국은 생길수 있는 그런 재질입니다.
Z115를 써온 경험으로는 1년 정도 사용해서 상판에 실기스가 1~2군데 정도 생긴 경험이 있었으므로
민감하신 분들은 본체를 가방 속에 넣거나 할때 신경을 써야 하겠습니다.

액정의 최대각도는 여기까지 열립니다. 시야각이 안좋은 액정이라면 좀 불만이었겠지만 시야각에 신경쓸 필요가 없는 IPS 액정이라 큰 불만은 없군요.

일반 노트북과는 달리 힌지를 잡고있는 부분이 가운데 중심 부분으로 되어있고 액정 크기도 커서 그런지
액정을 열때 한쪽 끝을 잡고 열면 사진처럼 액정이 뒤틀리는 현상이 있습니다.
제품에 무리가 갈 정도는 아닌것 같지만 이런것에 민감하신 분들은 액정을 열고닫을때 가운데를 잡고 여는 습관이 필요할것 같습니다.
또한 힌지가 각도 변경 시에 덜렁거리는 경향이 있으며
고정된 바닥에서는 문제가 없는데 예를들어 다리위에 놓고 쓰는 등의 바닥이 고정되지 않은 장소에서는 키보드를 두드리는 것만으로 상판이 덜렁거리는 증상이 있습니다.
하지만 덜렁거린다고 하더라도 상판 각도가 이동하는 일은 없고 덜렁거림이 끝나면 원래 각도를 그대로 유지합니다.

SE가 나오기 전에 동일 디자인으로 나왔던 SA/SB와 신형 Z2의 디자인에 동일한 내용인데
이 모델들의 힌지는 힌지 중심이 액정 뒤쪽에 있는 "컨실드 힌지"라는 구조를 사용해서 노트북 정면에서는 힌지 축이 노출이 안되게 해서 디자인적으로 깔끔한 모습을 보여주고 있습니다.

SE는 크기가 커진만큼 터치패드가 광활하게 넓습니다.
아마도 제가 써온 제품중에 가장 큰 터치패드를 써본것 같군요.
(지금까지 써본 제품들이 일정 사이즈 이하의 작은 제품이니까 당연하겠지만)
이런 터치패드에서 두손가락 스크롤 기능이 있으면 편할것 같은데 아쉽지만 이 터치패드에서는 두손가락 스크롤은 지원하지 않습니다.
확대 축소 등은 멀티터치를 지원하는데 두손가락 스크롤만 지원안하는것 같습니다.
X220은 두손가락 스크롤이 있는데 터치패드가 작아 쓰기 힘들고 이건 터치패드는 큰데 두손가락 스크롤은 없고 뭔가 반대로 된 느낌이군요.
두손가락 스크롤 대신 회전 스크롤을 지원하는데
일반적인 터치패드 스크롤 기능인 터치패드 오른쪽을 대고 스크롤을 시키면 마우스 커서가 동그란 모양이 되는데
이 상태에서 손가락을 시계방향으로 회전시키면 아래 스크롤, 반시계 방향으로 회전시키면 위 스크롤이 됩니다
이것도 낫긴 하지만 이정도로 큰 터치패드에는 두손가락 스크롤이 더 편할것 같은 느낌입니다.
지문 인식기능도 있어 윈도우 로그인과 웹사이트 로그인을 지원합니다.
웹사이트 로그인의 경우는 일반 로그인 후 지문인증을 거쳐서 등록 되면 그 사이트를 열 때마다 지문인증 창이 나와서 인증을 하면 자동로그인을 해주는 방식입니다. 편하긴 한데 로그인 할 생각이 없는 곳에서도 지문인증 창이 매번 나오는건 좀 귀찮은것 같습니다.

소니노트북에서 유명한 SZ,Z시리즈의 스위칭 선택 방식의 하이브리드 그래픽은 이번 세대에서는 S시리즈로 옮겨왔습니다.
SA/SB에서 지원했던 하이브리드 그래픽은 SE에서도 똑같이 지원하고 있습니다.
요즘에는 타사 노트북도 자동으로 그래픽을 전환하는 기능이 많이 나오고 있는데
소니 관계자의 말을 인용하면 자동으로 그래픽을 전환하는 방식의 경우는 외장그래픽을 안쓰더라도 외장그래픽 칩에서 최소한의 대기전력이 소비가 되는데
이 스위칭 방식의 그래픽 전환 기능의 경우는 안쓰는 외장그래픽의 전원은 완전히 차단을 해 버려 전력관리에 더욱 효율적이라고 합니다.
그래픽 전환 방식은 이전 Z시리즈와 마찬가지로 실시간으로 전환이 가능하며 (Z115에 있던 AUTO 모드는 없습니다)
조금 차이점이 있다면 Z에서는 그래픽의 영향을 주는 프로그램이 떠있을때 그래픽을 바꾸면 강제로 바뀌었는데 (물론 그런 프로그램들은 바뀐 후에는 비정상 작동을 하거나 강제종료가 됩니다)
SE는 이런 프로그램이 떠있을때 그래픽을 바꾸면 응용프로그램을 종료해달라는 안내창이 뜨고 그런 프로그램들을 다 종료시켜야 비로소 그래픽이 전환됩니다. 이 종료가 필요한 프로그램 중에는 인터넷 익스플로러가 있어서 익스플로러가 떠있을때 그래픽을 바꿀려면 익스플로러 창도 모두 닫아야 합니다.
조금 귀찮은 방식이지만 안정성에 관해서는 더 안전해졌다고 보입니다.
추가로 그래픽 전환 스위치 바로 오른쪽에 있는 동그란 것은 조도센서로
외광을 측정해서 액정 밝기 자동조정이나 키보드 백라이트 표시여부를 컨트롤하는 역할을 합니다.
여기를 손가락으로 가려보면 키보드 백라이트에 불이 들어오는 것을 확인하실수 있습니다.
7. 각종 성능테스트
여기부터는 여러 벤치마크 및 실사용에 따른 성능 테스트를 해봤습니다.
1) 시작,종료 시간
부팅,대기,최대절전 등 여러 방법으로 시스템을 시작하고 종료하는 시간을 비교해봤습니다.
부팅시간의 경우는 전원 ON 시점 부터 윈도우의 로그인 화면이 표시되어 로그인 가능 상태가 되는 시점까지를 계산한 것이므로 착오없으시기 바랍니다.
(비교대상인 이전 테스트한 모델도 마찬가지)

복귀시간 외는 크게 차이없는 결과가 나왔습니다.
2) 3D Mark

같은 내장그래픽인데 X220보다 조금 떨어지는 결과가 나오고 있습니다.
외장그래픽 쪽도 GT330M에 비해 크게 차이가 나고 있지는 않습니다.
3) FF11 벤치

4) 하츠네벤치

5) 인코딩 테스트
인코딩 방법은 다음팟인코더를 사용하여
1280x720 H264 MP4 (24분 분량) 동영상을
480x272 WMV 방식으로 변환하는데 걸린 시간을 측정했습니다.

6) 멀티 파일압축 테스트
다중 작업처리 능력을 확인하기 위해 아래와 같은 테스트를 진행했습니다.
총용량 약 700MB,파일수 10,609,폴더수 8개 로 구성된 폴더를 똑같이 복사해 4개의 폴더를 만들고
각 폴더를 하나씩 압축프로그램으로 4개 동시에 압축 시작.
4개의 압축작업이 모두 완료될때까지의 시간을 계산했습니다.
압축프로그램은 7-Zip 을 사용했습니다.

SE17은 꽤나 느린 결과가 나왔는데 뭔가 잘못되었나 해서 몇차례 다시 테스트해봤으나 똑같은 결과가 나왔습니다.
원인으로서는 일단 하드가 5400rpm이라 많은 수의 파일을 처리하는 부분에서 영향이 있지 않았나 추측하고 있습니다.
(X220과 데스크탑 쪽은 모두 7200rpm 하드에서 진행되었습니다.)
전체적으로 SE17이 CPU클럭이 높음에도 불구하고 X220보다 낮은 결과가 나오고 있는 부분들이 있는데
최적화가 잘 안되었는지 원인은 모르겠지만 천천히 찾아봐야 할것 같습니다.
이 외에도 게임 테스트가 있는데 본 사용기만으로도 양이 꽤나 많아져서
게임 테스트 쪽은 별도의 글로 따로 올리도록 하겠습니다.
8. 발열, 소음, 배터리
이전에 나왔던 SA/SB의 경우 일본 유저들 사이에서는 VAIO JET 라는 불명예스러운 별명을 얻었을 정도로 소위 "제트기 이륙 소리" 라고 인지되는 소음 때문에 많은 유저들이 불만이 많았는데 거의 비슷한 팬구조를 가진 SE의 경우는 얼마나 개선되었는지가 궁금한 사항인것 같습니다.
우선 저는 SA/SB를 실사용해본적이 없기 때문에 이게 SA/SB에 비해서 얼마나 차이나는지는 설명드릴수 없다는것을 먼저 알려드립니다.
팬소음은 대략적인 체감으로 사용상황에 따라서 5단계 정도 왔다갔다 합니다.
(실제로 5단계로 도는건지는 모릅니다. 체감상으로 그렇다는 겁니다)
가장 최근에 썼던 소니 제품인 Z1과 비교하면 Z1 최대로 팬이 돌아갈때 소리 = SE 3~4단계 사이 정도로 체감됩니다.
SA/SB 는 제트기 이륙이라고도 불리는데 고음도 발생은 합니다만 그정도로 크게는 안나는것 같고 고음보다는 바람소리가 엄청 큽니다.
특히 최고단계로 올라가면 "우렁차게 울린다" 가 가장 적절한 표현입니다.
비유하자면 제트기 보다는 TV채널 아무 방송 안할때 들리는 노이즈소리를 볼륨 아주 줄이고 들릴때 소리와 비슷합니다. "솨아아~~" 하는 느낌이죠.
주변소음 전혀 없는 아주 조용한 방 기준으로 5m정도 떨어져도 바람소리를 인지할수 있을 정도입니다.
이 5단계는 지금까지 써본 소니노트북 SZ, VGN-Z, VPCZ1의 최대 팬소리 보다도 더 큽니다.
(그 이전에 써본 노트북들은 오래되어서 지금 비교할수 있을정도로 기억이 나질 않아 패스)
5단계는 인터넷이나 동영상 등 의 사용에서는 거의 들을 기회는 없고
게임 돌릴때나 동영상 인코딩, 프로그램 새로 설치하는 도중 등, 주로 CPU를 풀로 쓰는 상황에서만 들을수 있습니다.
게임도 좀 무거운 종류에서만 돌고 카트라이더 정도의 사양낮은 게임은 5단계까지는 돌지 않았습니다.
인터넷 사용시에는 특별한 이동 작업 없이 플래쉬 많은 사이트 열어놓고 한참 기다리면
팬 속도가 점점 높아지면서 3~4단계까지는 올라가는것 같습니다.
위의 내용은 일단 주변소음 없는 조용한 장소 기준으로 느낀 내용이고
사무실 환경 - 사무실이라 함은 PC여러대가 놓여져 있고 그 PC들에서 내는 팬소음이 생활소음이 되는 그런 환경 에서 사용한
느낌으로는...
4단계까지는 별로 소리가 크게 튀지 않는데
최고단계인 5단계로 올라가면 옆자리에서도 확실히 팬소리가 인지될 정도로 주변 생활소음을 씹어버리고 팬소음이 들릴 정도입니다.
이정도 소리라면 솔직히 말해서 팬소음에 아주 민감하신 분은 좀 고민을 해보셔야 할 수준이라고 생각됩니다.
다행히 무거운 작업을 하지 않는 가정하에서 이 최고 팬소음을 회피할수 있는 방법이 몇가지 있긴 합니다.
여기에 관해서는 뒤에 따로 이야기해보도록 하겠습니다.

발열의 경우는 팬 최고소리 상태를 장시간 유지하거나 그것과 관계없이 장시간 사용하면 이미지에 표시한 위치를 중심으로 미열이 올라오기 시작합니다.
아마도 이부분은 메인보드와 냉각팬, 하드디스크 등 열이 많이 나는 장치가 몰려있는 곳이라 열이 있는것 같습니다.
신기한 것은 제가 최근에 써왔던 노트북들이 모두 하나같이 방열구가 본체 왼쪽에 위치해서 그부분은 항상 뜨거웠는데
이 SE는 방열구가 그곳에 없고 뒤쪽에 있어서 본체 왼쪽은 뭔가 허전할 정도로 대단히 시원합니다.
물론 열기는 뒤쪽으로 나가지만 실사용시 본체 왼쪽에 손을 놓을 일은 있지만 뒤쪽에 손을 놓을 일은 전혀 없으니깐요...
배터리 시간 측정은 제가 쓰는 사용기와 동일한 테스트를 진행해여 이전에 제간 쓴 기기들과 비교해봤습니다.
테스트 방법은 628x352 Divx4 동영상을 무한 반복 재생으로 테스트해서 배터리가 100%에서 10%까지 떨어지는데 걸리는 시간을 측정했습니다.
이전 Z 사용기에서 측정한 것과 마찬가지로 speed와 stamina모드로 나뉘서 측정했으며
stamina 모드에서는 최대로 절전 기능을 사용한 환경 - 액정 밝기 중간, 전원설정 균형, 무선랜/블루투스 등 전력 먹을수 있는 장치는 모두 끈 상태에서 돌렸고
speed 모드에서는 최대로 가혹하게 전기잡아먹는 환경 - 액정 밝기 최고, 전원설정 고성능, 모든 주변 장치 켠 상태에서 돌린 결과입니다.
(위의 조건은 이전 Z시리즈에서 돌린것과 동일합니다.)

역시 커다란 액정을 사용하는 15인치의 한계인지 Z시리즈 보다는 배터리 시간은 적은 편이지만 15인치를 사용하는 다른 소니 노트북에 비하면 꽤나 선전해준 편 같습니다.
그런데 이정도의 결과면 제 사용의 기준으로는 확장배터리를 사용해야 할지를 고민하게 만드는 군요.
SE의 확장배터리는 SA/SB와 신형 Z2에 사용하는 것과 동일한 방식의 본체 아래 전체에 붙여쓰는 방식의 배터리입니다.
하지만 사이즈가 다른 관계로 SA/SB의 확장배터리와는 호환이 안됩니다.
반대로 기본 배터리는 SA/SB와 호환이 됩니다. 체크하는게 좋을 내용 같습니다.
하지만 이 확장배터리를 붙이면 무게가 2.5kg을 넘어가서 그냥 일반 15인치 노트북 급으로 뛰어올라버리니 고민되는 사항입니다.
조금 더 실사용을 해보고 결정해봐야 할것 같습니다.
9. 소음 해결에 대한 방법
SE의 소음이 지금까지 들어보지 못한 범상치 않은 소음을 보여주는 관계로 소음에 민감한 분을 위해 소음을 회피할수 있는
몇가지 방법에 관해서 정리를 해보겠습니다.
1) 불필요한 프로그램 삭제
초기 세팅을 끝내고 이것저것 사용하다가 그냥 인터넷 창 띄운것뿐인데 (그것도 플래시 같은 무거운 사이트도 아니고 아주 간단한 사이트)
CPU 점유율을 30% 정도 잡아먹고 소음이 오르는 현상이 있었습니다.
그래서 원인을 초기상태에 깔려있는 번들 프로그램이 시스템 점유를 사용하는 것으로 보여 설치된 프로그램중 별로 쓸 필요없는 것으로 보이는 프로그램들을 하나하나씩 지워나갔고 그러다가 어느샌가 앞의 현상은 사라졌습니다.
정확히 어느 프로그램이 점유율을 올리는 원인인지는 발견하지 못했지만
제가 그때 삭제한 프로그램들의 목록을 아래에 올리니 혹 초기 설치상태에서 별로 무거운 작업 안했는데도 소음이 막 오르는 현상이 있다면 아래의 프로그램들을 한번 지워보시기 바랍니다.
(혹은 클린설치를 하는것도 한가지 방법일수 있습니다.)
Bing bar
Evernote
Media Go
Norton online backup
PMB
Microsofr Office 2010
VAIO Gate
VAIO Gate default
VAIO Sample Contents
VAIO PMB VAIO Edition Guide
VAIO PMB VAIO Edition Plug-in
VAIO Media Gellery
Trend Micro Titanium Maxmium Security
Skype 5.1
Windows Live 필수 패키지 2011
Windows Live Mesh ActiveX Control for Remote Connections
2) 전원옵션의 CPU 설정 관리

전원옵션에서 CPU의 부하량을 조정해서 CPU를 일정 수준 이상으로 돌지 않게 함으로서 소음을 줄이는 방법입니다.
제어판->전원 옵션->설정 변경->고급 전원 관리 옵션 설정 변경 으로 들어가면 위의 사진과 같은 창이 표시되는데
각 항목 중 프로세서 전원 관리라는 항목을 찾아서 열면 위와 같은 세부 항목이 표시됩니다.
이 중 최대 프로세서 상태의 %를 변경하는 방법입니다.
100%로 되어있는걸 99%로 변경해도 효과를 볼수 있는데
100%와 99%의 차이는 터보부스트의 적용유무로 보입니다.
터보부스트는 CPU 발열이 허용되는 범위 안에 자동으로 오버클럭을 하는 기능으로 여러 작업을 하면서 살펴보니 이 터보부스트가 작동할때 소음이 자주 올라가는것으로 보였습니다.
이걸 99%로 하면 적어도 웹서핑중 팬소음이 1~2단계 이상으로 올라가는 일은 없습니다.
99%로도 소음이 나온다면 %수치를 조금씩 줄여보면서 사용하면 됩니다.
다만 무거운 게임을 돌리거나 인코딩 등 CPU를 계속해서 풀로 쓰는 작업을 할 경우는 이렇게 해도 팬속도가 최고까지 올라갑니다.
제 경우는
스피드 모드 : 전원 100%, 배터리 99%
스태미너 모드 : 전원 99%, 배터리 50%
로 각각 맞추고 쓰고 있습니다.
이렇게 해놓으면 일일이 전원옵션 변경할 필요없이 소음 나오면 곤란한 환경에서는 바로 스태미너 모드로 변경만 하면 손쉽게 전환이 되지요.
3) 소음모드 조정

VAIO Control Center의 소음조정 기능을 사용해서 소음을 줄이는 방법입니다.
VAIO Control Center 실행후 전원 관리->전원 옵션을 선택하면 위와 같은 화면이 표시됩니다.
성능모드/균형모드/저음모드 세종류가 있는데
성능모드,균형모드는 최대 소음쪽은 큰 차이가 없고
저음모드를 사용하면...VAIO중에서도 이걸 써도 큰 효과가 없는 모델도 있는것 같은데 적어도 SE에서는 확실히 효과가 있습니다.
위에서 말한 고사양 게임이나 동영상 인코딩 같은 무거운 작업을 해도 팬소음이 일정단계 이상 올라가지 않습니다.
이 기능은 작동하는 것을 보니까 온도가 낮은 상태에는 CPU가 풀로 작동하다가 온도가 일정이상 올라가면 CPU성능을 낮춰 일정 이상 온도가 올라가지 않게 해서 팬 구동을 억제하는 방식으로 보였습니다.
다만 이 모드로 놓고하면 무거운 작업의 경우는 성능 저하가 발생할수 있습니다.
실제로 테스트해본 결과 같은 파일을 동영상 인코딩을 해보니
균형모드 3분 10초
저음모드 4분 55초
로 약 55% 정도로 느린 결과가 나왔습니다.
게임 같은 것들도 게임 종류에 따라 차이는 나지만 아주 무거운 게임들은 프레임이 눈에 띄게 떨어지는 결과가 나오는 것들도 있습니다.
물론 위의 내용은 무거운 작업의 경우이고 인터넷이나 동영상 등 가벼운 작업에서는 체감 속도의 차이는 거의 없을 정도입니다.
중요한건 저음모드로 놓으면 위와 같이 무거운 작업을 하든 뭘 하든 어떤 상황에서도 팬 속도는 일정 이상 오르지 않았다는 것입니다.
따라서 이 방법은 어떤 경우에서라도 팬이 시끄럽게 돌면 절대 안되는 그런 환경에서 사용하는게 좋을것 같습니다.
10. 방열구에 관한 이야기
이전부터 SA/SB 관련 사람들이 이야기하는걸 들어보면
이 제품의 방열구 설계 문제있는게 아니냐 라는 이야기가 많아서 거의 같은 설계로 보이는 SE에서 자세히 살펴봤습니다.

사진과 같이 SE의 방열구는 액정을 닫은 상태에서는 이렇게 노출이 됩니다.

그런데 액정을 열면 이렇게 방열구가 시야에서 안보이는 형태가 됩니다.
이 부분을 사람들이 방열구를 막아버려서 발열, 소음에 문제가 되는게 아니냐는 것이 논하는 문제의 주된 내용이죠.
그런데 사실 이 상태에서도 방열구는 완전히 막혀있지는 않습니다.
중간에 있는 검은색 틈사이로 공기가 빠져나갈 틈은 존재한다는 것이죠.

자세한 설명을 위해 옆에서 찍은 사진입니다.
빨간색으로 표시한 부분이 방열구가 있는 위치가 되겠습니다.
그리고 이렇게 보면 화살표로 표시한 대로 공기가 빠져나오는 틈은 어느정도 존재합니다.

위의 사진은 액정을 완전히 열어놓은 상태인데
사진으로 보면 액정 힌지가 바닥이 완전히 밀착된 것처럼 보일수도 있지만 실제로 보면 완전히 바닥에 붙어있지는 않고 아주 조금 떠있는 상태입니다.
따라서 공기가 빠져나올 틈은 역시 존재하죠.
하지만 틈이 존재해도 역시 그 틈은 별로 크지 않으니까 마찬가지로 방열에는 비효율적이 아닌가 하는 의견이 있을수 있는데
그렇다면 한가지 가설을 세워보도록 하겠습니다.
"액정 상판을 열었을 때보다 상판을 닫았을때 (다시말해 위에 올린, 방열구가 바로 노출되는 첫번째 사진 상태) 가 방열 효율이 더 좋다"
그리고 위의 가설을 토대로 테스트를 해봤습니다.
1) 소음 최저인 상태에서 같은 파일을 동영상 인코딩을 시작해 팬속도가 최대까지 올라가는 시간 계산
2) 위 상태에서 인코딩을 중지해 팬속도가 최소까지 내려가는 시간 계산
위의 두가지 동작을 액정을 완전히 열었을때와 액정을 닫았을때, 두가지 케이스로 나누어 비교 테스트를 해봤습니다.
1) 은 열이 얼마나 빨리 올라가는지, 2)는 열이 얼마나 빨리 식는지에 대한 계산이 되겠습니다.
그리고 만약 위 가설대로라면 액정을 닫았을때가 팬속도 올라가는 시간이 길어지고 팬속도 내려가는 시간이 더 빨리지겠죠.
시간 계산에 오차가 있을수 있으므로 동일 테스트를 3차례에 걸쳐서 반복했습니다.
결과는 다음과 같습니다.
액정 상판을 열었을때
1) 번 테스트
1차 시도 - 38초
2차 시도 - 35초
3차 시도 - 36초
2) 번 테스트
1차 시도 - 1:12초
2차 시도 - 1:10초
3차 시도 - 1:12초
액정 상판을 닫았을 때
1) 번 테스트
1차 시도 - 35초
2차 시도 - 34초
3차 시도 - 36초
2) 번 테스트
1차 시도 - 1:11초
2차 시도 - 1:12초
3차 시도 - 1:12초
결과는 별 차이가 안다는 결과가 나왔습니다.
즉, 상판을 열든 닫든, 방열구를 가리든 노출시키는 열이 오르고 내리는 시간은 변동이 없다는 결과가 나와서
앞에서 세운 가설이 부정되었습니다.
물론 그렇다고 이 방열구 방식이 방열구가 그냥 노출되어 있는 다른 노트북보다 좋은지 안좋은지의 비교는 알 수 없습니다.
다만 증명할수 있는 것은 상판을 열어 방열구를 가리는 형태가 되더라도 방열구가 노출된 상태와 발열,소음은 동일하다는 사실입니다.
11. 마무리

크기가 15인치인 노트북을 사용하고 부터 얻는것도 있었지만 잃는것도 있었습니다.
예를들어 지하철 같은 좁은 공간에서는 무릎에 올려놓고 사용하기 어려워졌고
KTX의 테이블에서는 실제로 올려보지는 못했지만 13인치를 올려놓고 사용해본 경험으로는 아마도 크기 때문에 사용이 어려울것 같습니다.
이런 작은 사이즈가 필요한 상황에서의 사용은 이전부터 사용하고 있던 VAIO P 에 역할을 맡겨서 사용을 구분할려고 합니다.
2kg의 무게이지만 이전에 같은 무게의 노트북을 써본 경험이 있고 실제로 가방에 넣어서 출퇴근을 해보니까 이전것보다 무거워진것은 사실이지만 못들고 다닐 정도로 크게 부담은 없는 수준이었습니다.
이런 무게에 15인치를 가지고 다닐수 있다는 것 자체가 만족스럽군요.
이 노트북의 포지션을 생각해보면 큰 화면에서 풀 HD의 작업을 할수 있지만 그렇다고 데탑대용처럼 고정시켜서 사용하는 것이 아닌 출퇴근이나 잦은 외근 등 어느정도 이동도 필요한 사람들에게 맞는 노트북으로 보입니다.
거의 이동 없는 데탑 대용으로만 쓸려면 이것보다 더 저렴하고 성능좋고 소음 적은 노트북도 많이 있으므로 그런 쪽을 찾는게 더 낫지 않을까 보군요.